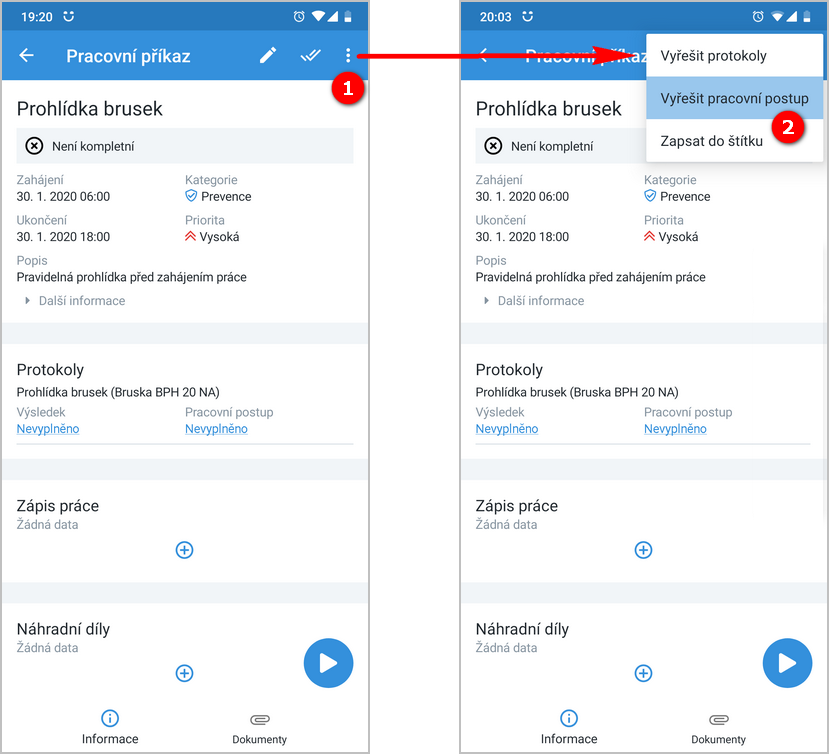Zápis výsledků protokolu
- V menu aplikace zvolte modul Pracovní příkazy a v seznamu klikněte na příkaz (možnosti filtrování jsou popsané zde), u kterého chcete zaznamenat výsledek protokolu. V detailu pracovního příkazu klikněte na odkaz v sekci Protokoly - Výsledek.
- Poté se zobrazí formulář Protokol. Vyplňte povinné položky.
- Pokračujte tlačítkem ULOŽIT.
- Uživatel bude dotázán zda si opravdu přeje uložit změny. Pokračujte volbou ANO.
| Název pole | Význam |
|---|---|
| Protokol | Název protokolu, ke kterému bude zapsán tento výsledek. Pole nelze editovat. |
| Výsledek | Výsledek tohoto protokolu. Výchozí typy výsledků jsou uvedeny níže. Výběr se provádí kliknutím na požadovanou položku z nabídky rozbalovacího seznamu:
|
| Zápis provedl(a) | Osoba, která provedla zápis k tomuto protokolu. |
| Report | Podrobný textový zápis z provádění tohoto pracovního příkazu. Vyjádření či odůvodnění vynechání nebo zpoždění provádění tohoto pracovního příkazu. |
| Zahájeno | Datum a čas skutečného zahájení provádění tohoto pracovního příkazu. |
| Ukončeno | Datum a čas skutečného ukončení provádění tohoto pracovního příkazu. |
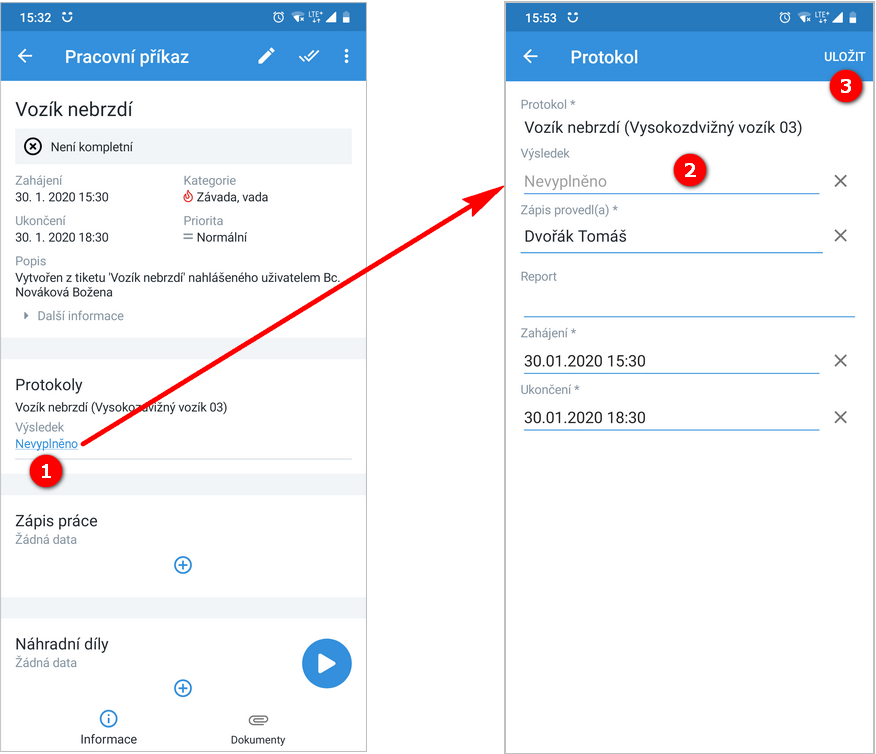
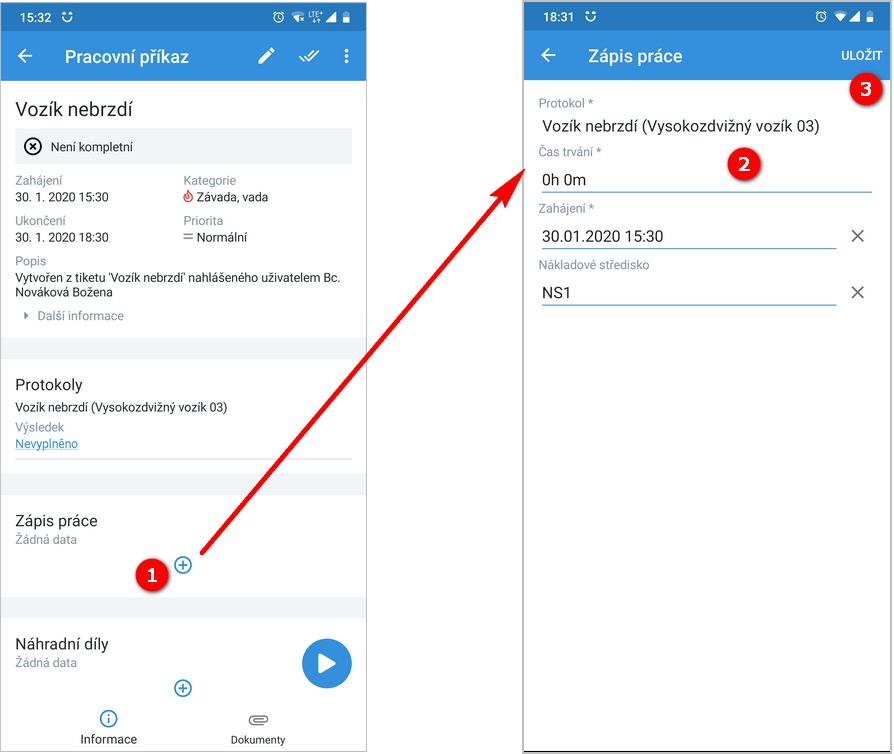
Zápis odvedené práce
- V menu aplikace zvolte modul Pracovní příkazy a v seznamu klikněte na příkaz (možnosti filtrování jsou popsané zde), u kterého chcete zaznamenat odvedenou práci. V detailu pracovního příkazu klikněte v sekci Zápis práce na ikonu "plus".
- Poté se zobrazí formulář Zápis práce. Vyplňte povinné položky.
- Pokračujte tlačítkem ULOŽIT.
- Uživatel bude dotázán zda si opravdu přeje uložit změny. Pokračujte volbou ANO.
| Název pole | Význam |
|---|---|
| Protokol | Název protokolu pracovního příkazu, na který bude zaevidován tento zápis práce. Pole nelze editovat. |
| Čas trvání | Délka trvání odvedené práce. Vyplňujte ve formátu 3h, 15m apod. |
| Zahájení | Datum zahájení této práce. |
| Nákladové středisko | Nákladové středisko, do jejíž správy spadá zaměstnanec odvádějící práci z hlediska účtování nákladů. Výběr se provádí kliknutím na požadovanou položku z nabídky rozbalovacího seznamu. |
Seznam odvedené práce na pracovním příkazu daného uživatele je uveden v sekci Zápis práce. Záznam odvedené práce může smazat pouze autor daného záznamu prostřednictvím tlačítka Odstranit .
Zápis spotřeby náhradních dílů
- V menu aplikace zvolte modul Pracovní příkazy a v seznamu klikněte na příkaz (možnosti filtrování jsou popsané zde), u kterého chcete zaznamenat odvedenou práci. V detailu pracovního příkazu klikněte v sekci Náhradní díly na ikonu "plus".
- Poté se zobrazí formulář Náhradní díly. Vyplňte povinné položky.
- Pokračujte tlačítkem ULOŽIT.
- Uživatel bude dotázán zda si opravdu přeje uložit změny. Pokračujte volbou ANO.
| Název pole | Význam |
|---|---|
| Protokol | Název protokolu pracovního příkazu, na který bude zaevidována tato spotřeba náhradních dílů. Pole nelze editovat. |
| Skladová karta | Název skladové karty, na které se spotřebovaný náhradní díl eviduje. Výběr se provádí kliknutím na požadovanou položku z nabídky rozbalovacího seznamu. |
| Množství | Kolik náhradních dílů bylo spotřebováno. |
| Datum použití | Datum, kdy byl náhradní díl spotřebován. |
| Nákladové středisko | Nákladové středisko, na které bude tato spotřeba zaúčtovaná. Výběr se provádí kliknutím na požadovanou položku z nabídky rozbalovacího seznamu. |
Seznam spotřebovaných náhradních dílů na pracovním příkazu daného uživatele je uveden v sekci Náhradní díly. Záznam spotřeby může smazat pouze autor daného záznamu prostřednictvím tlačítka Odstranit .
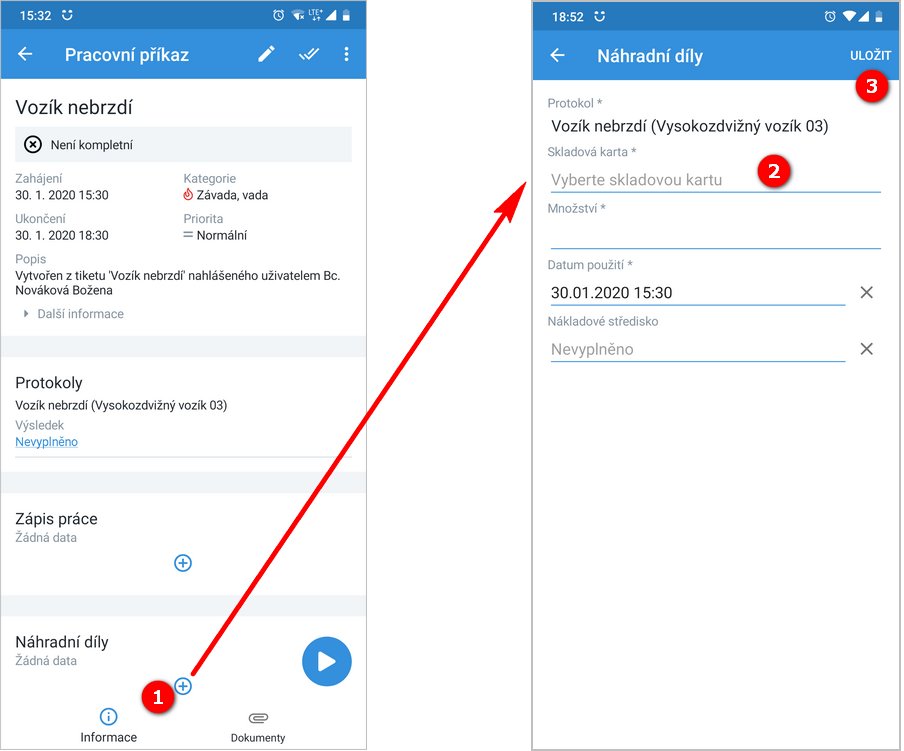
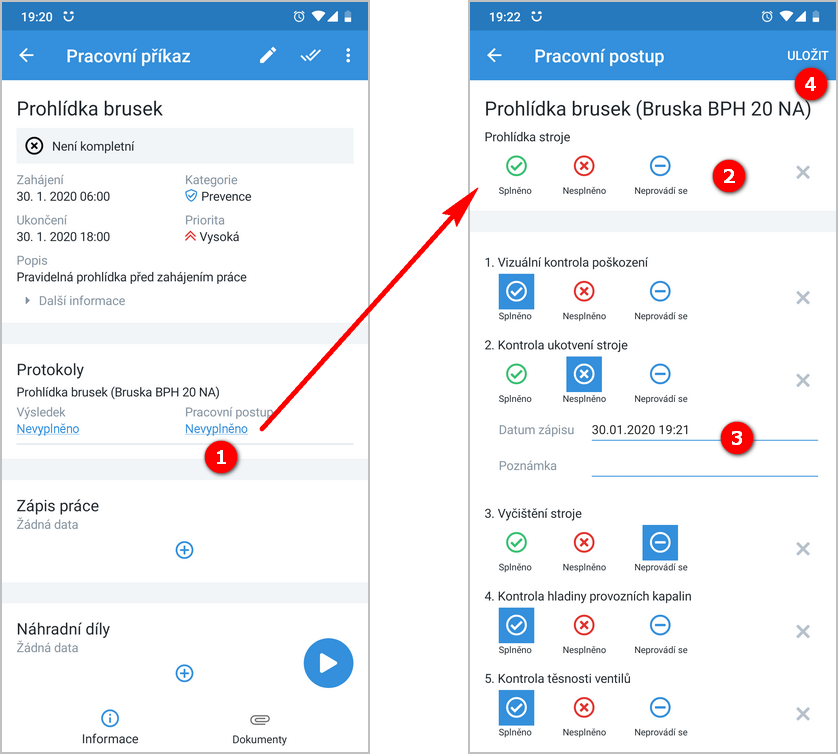
Zápis výsledků úkolů pracovního postupu
- V menu aplikace zvolte modul Pracovní příkazy a v seznamu klikněte na příkaz (možnosti filtrování jsou popsané zde), u kterého chcete zaznamenat výsledek pracovního postupu. V detailu pracovního příkazu klikněte na odkaz v sekci Protokoly - Pracovní postup.
- Poté se zobrazí formulář Pracovní postup, který umožňuje zadat výsledky úkolů hromadně volbou ikony pod názvem pracovního postupu ...
- ... nebo lze vybrat výsledek úkolu u jednotlivého úkolu.
- Pokračujte tlačítkem ULOŽIT.
- Uživatel bude dotázán zda si opravdu přeje uložit změny. Pokračujte volbou ANO.
| Název pole / seznamu | Význam |
|---|---|
| Protokol | Název protokolu, ke kterému budou zaevidované tyto výsledky pracovního postupu. |
| Pracovní postup | Název pracovního postupu, který je nadefinovaný u tohoto protokolu. |
| Úkoly | Seznam úkolů. U každého úkolu je možné vyplnit následující údaje:
|
Tipy
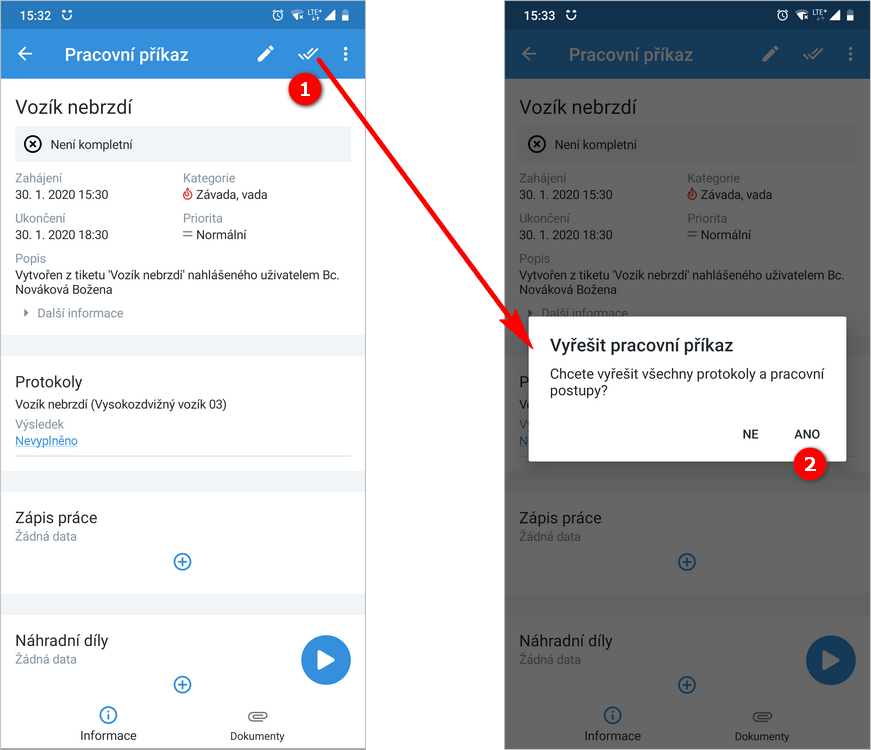
Vyřešit pracovní příkaz přes rychlou volbu
- V menu aplikace zvolte modul Pracovní příkazy a v seznamu klikněte na příkaz (možnosti filtrování jsou popsané zde), který chcete rychle vyřešit. V detailu pracovního příkazu klikněte na tlačítko Vyřešit
 .
. - Uživatel bude dotázán zda si opravdu přeje vyřešit všechny asociované servisní činnosti a jejich pracovní postupy, pokračujte volbou ANO.
Pracovní příkaz bude automaticky označen za vyřešený, tzn.:
- Status pracovního příkazu = Vyřízené,
- Výsledek pracovního příkazu = Vyřízeno.
Vyřešit pracovní postup pracovního příkazu přes rychlou volbu
- V menu aplikace zvolte modul Pracovní příkazy a v seznamu klikněte na příkaz (možnosti filtrování jsou popsané zde), u kterého chcete rychle vyřešit pracovní postup. V detailu pracovního příkazu klikněte na tlačítko "se třemi tečkami".
- Ze seznamu vyberte volbu Vyřešit pracovní postup.
- Uživatel bude dotázán zda si opravdu přeje vyřešit všechny pracovní postupy, pokračujte volbou ANO.