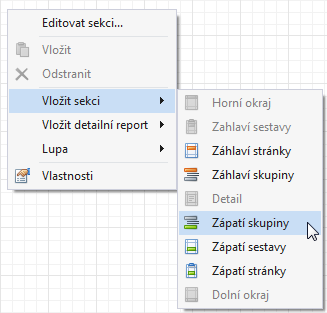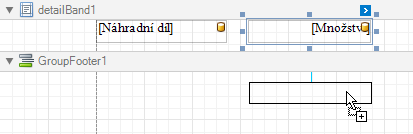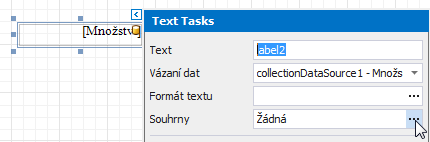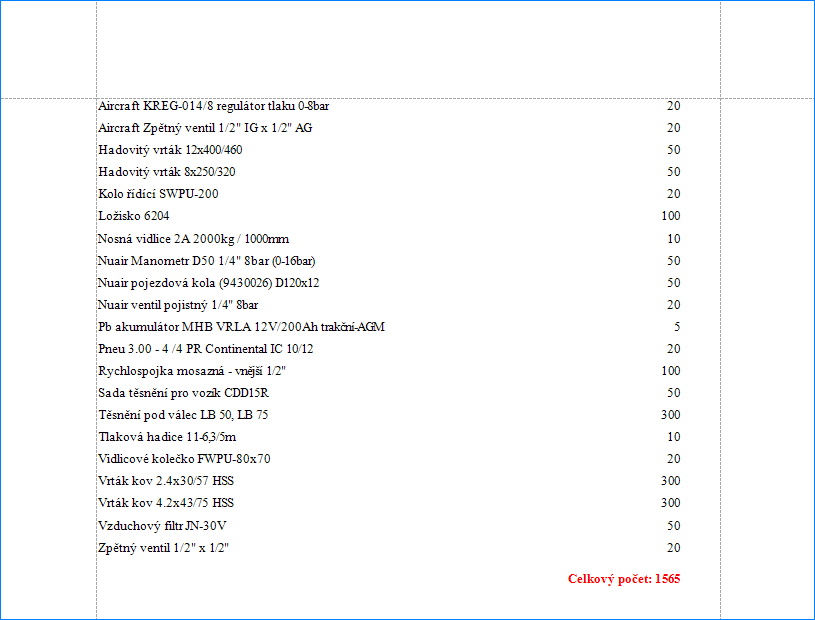V editoru tiskových sestav si lze vynutit, aby ovládací prvek svázaný s datovým polem, provedl výpočet jedné ze standardních funkcí (průměr, součet, počet, procentní hodnota, max, min nebo kumulativní součet a jiné).
Pro přidání souhrnů do tiskové sestavy, postupujte podle následujících pokynů.
- Chcete-li zobrazit výsledek ve spodní části sestavy, tak by tisková sestavy měla obsahovat sekci zápatí tiskové sestavy (Report Footer). Chcete-li sekci přidat, klikněte kamkoliv na ploše návrhu sestavy a z kontextového menu vyberte Vložit skupinu | Zápatí sestavy (Insert Band | Report Footer).
Klikněte na pole, ze kterého se bude souhrn počítat a vyberte ho. Pak podržte klávesu CTRL a pomocí funkce Drag&Drop přetáhněte pole do oblasti zápatí sestavy (GroupFooter), vytvořte přesnou kopii ovládacího prvku Text (Label), ve kterém se zobrazí souhrn.
Poznámka
Nový ovládací prvek Text (Label) lze také jednoduše vytvořit přetáhnutím z panelu ovládacích prvků.Nyní vyberte nově vytvořený prvek Text (Label), klikněte na jeho inteligentní značku (Smart Tag), a poté v seznamu akcí klikněte na tlačítko se třemi tečkami u položky Souhrny. Ve vyvolaném dialogu Editoru souhrnů zadejte požadované nastavení. Následující obrázek znázorňuje příklad, jak lze nastavit součet. Všimněte si, že u sekce Spustit souhrn je nastaven příznak Report, což zajišťuje, že se do součtu započítají všechny hodnoty ze zadaného datového pole.
Poznámka
Volba Ignoruj PRÁZDNÉ hodnoty nebude mít v tomto případě vliv na výsledek, protože prázdné hodnoty jsou již ve výchozím nastavení považované za nuly. Tudíž se součet nezmění ani potom, jestli jsou tyto hodnoty brány do úvahy. Tato volba má smysl pouze pro funkce jako je počet nebo průměr, poněvadž na tom bude záviset počet započítaných položek.
Chcete-li uložit nastavení a zavřít dialogové okno, klikněte na tlačítko OK.
Přepněte se na záložku Tiskový náhled a podívejte se na výsledek.